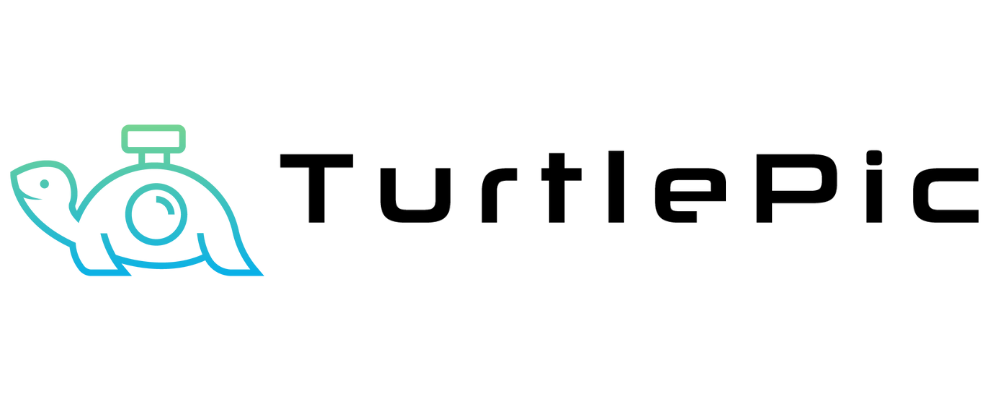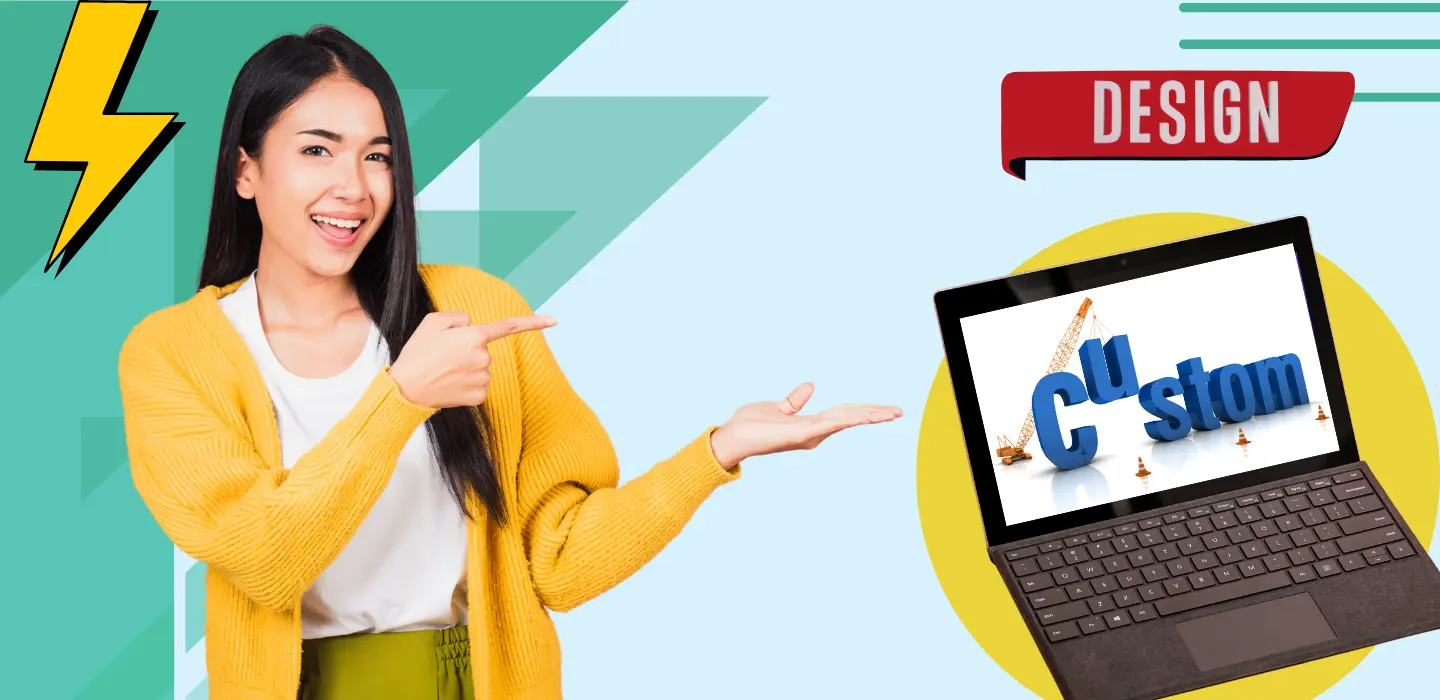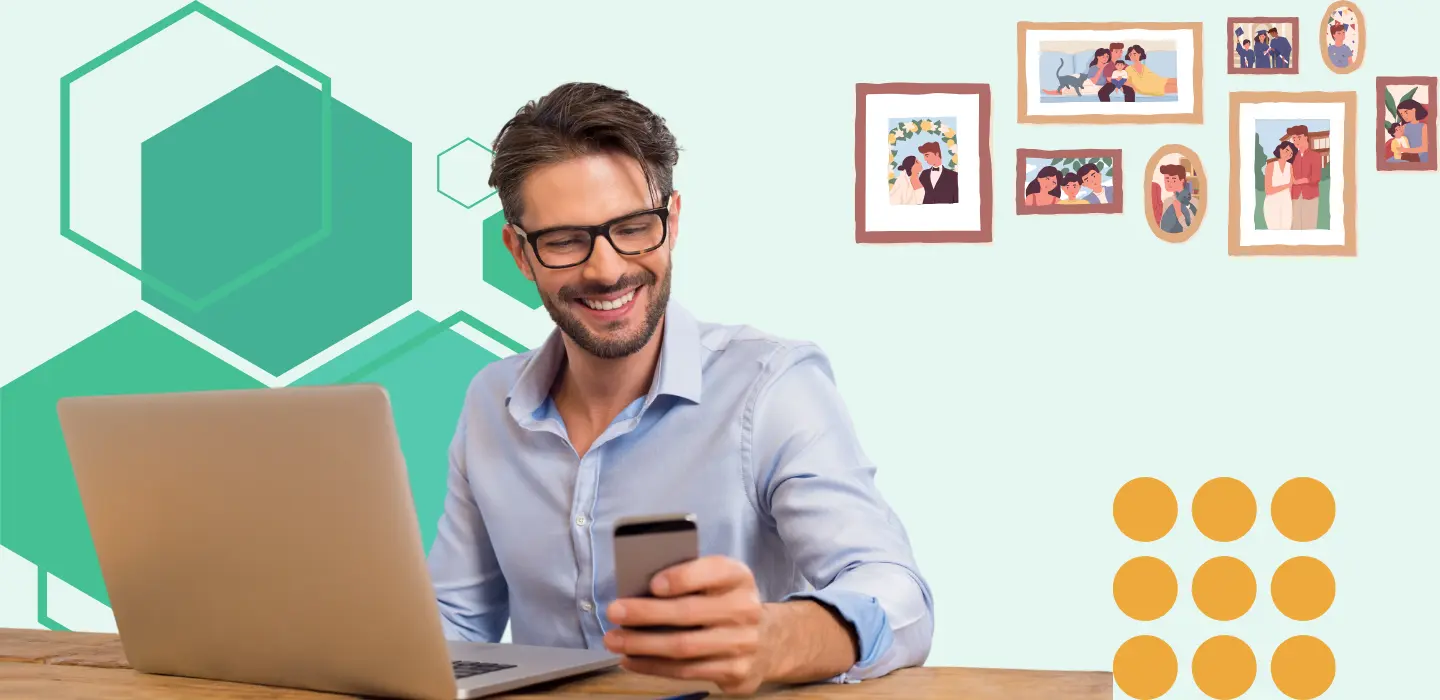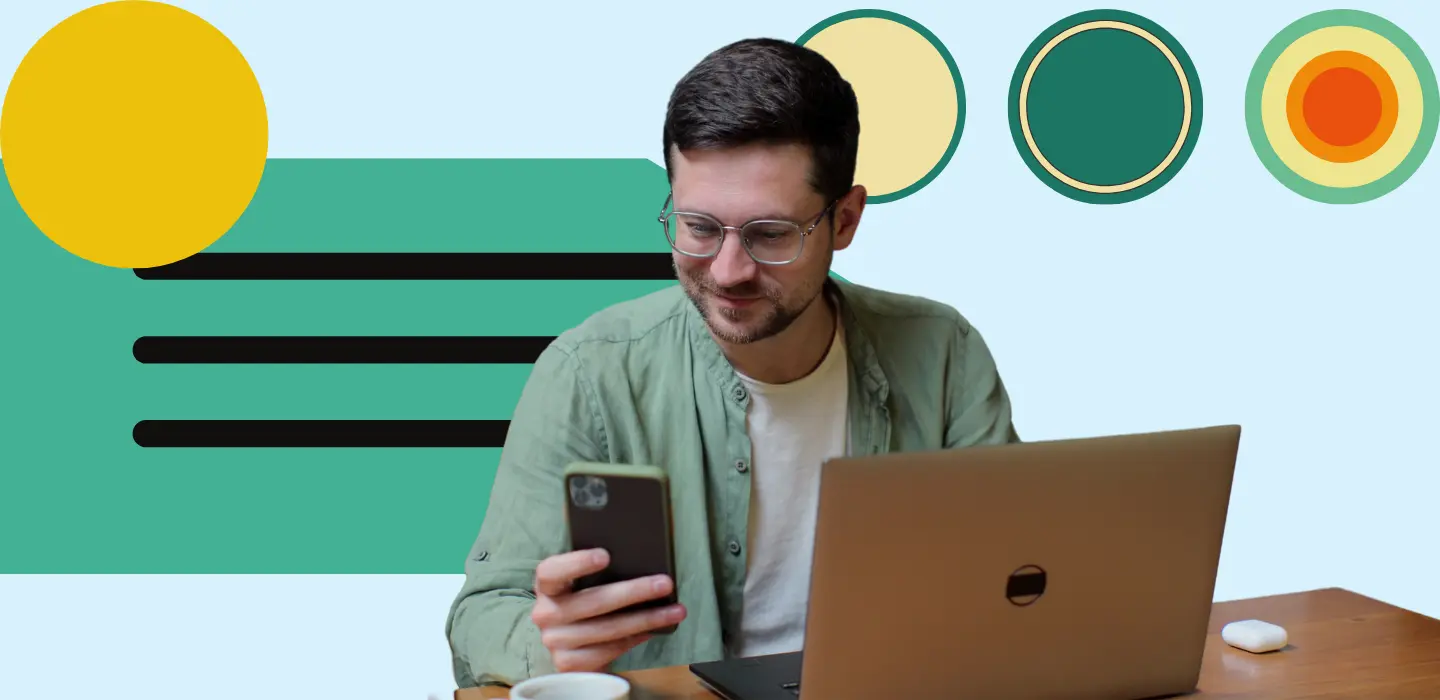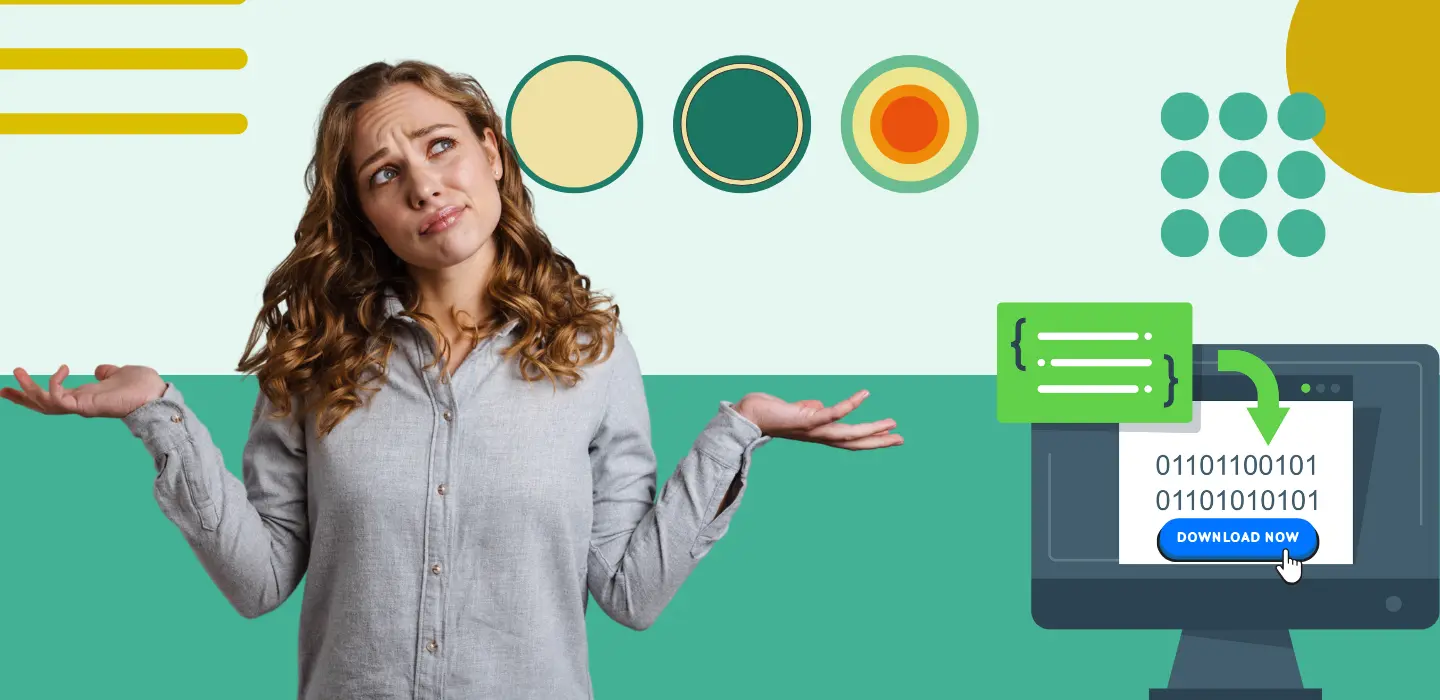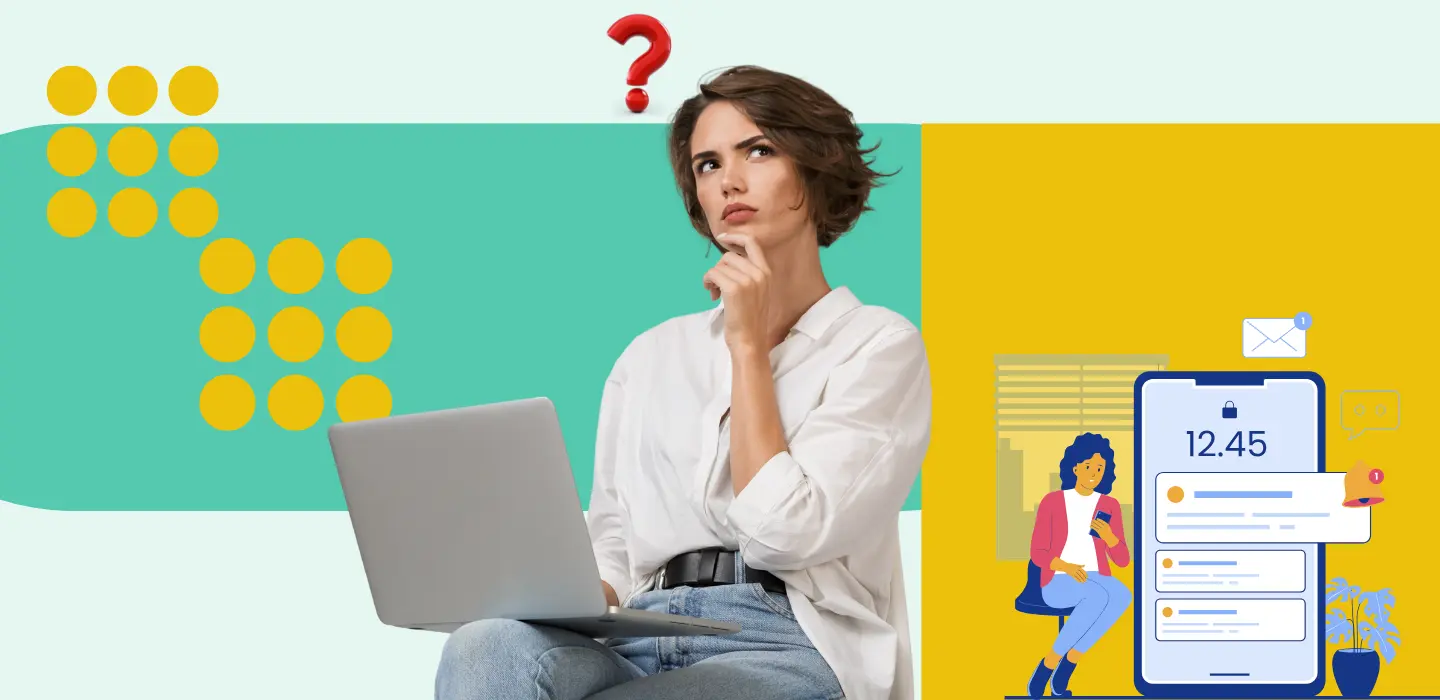A powerful visual can set the entire tone of your event gallery. That’s exactly what a cover photo does—it’s the first thing your clients or guests will see when they access your gallery. Whether you’re showcasing moments from a wedding, corporate event, or marathon, the cover photo helps create a lasting first impression.
In this guide, you’ll learn how to upload a custom cover photo for your main gallery in TurtlePic, giving your gallery a professional and personalized feel.
Why the Cover Photo Is Important
Your gallery’s cover photo acts as the entry point for guests. A well-chosen image helps:
- Set the mood and theme of the event
- Reflect your photography style and branding
- Make the gallery visually appealing and engaging
- Create consistency across all your shared events
Whether it’s a romantic moment, a high-energy race, or a formal group shot, your cover photo instantly shapes how people perceive the event.
How to Add a Cover Photo to Your Gallery
Follow these simple steps to add or update a cover image for your event:
Step 1: Go to Your Event
From your TurtlePic dashboard, select the event where you want to upload the cover photo.
Step 2: Open the General Settings Tab
Inside the event, navigate to the General Settings section.
Step 3: Upload Cover Photo for Desktop and Mobile
You’ll find two separate options to upload cover photos:
- One for desktop view
- One for mobile view
Choose your images accordingly and upload them. You can drag and crop each image to adjust its positioning before saving. This ensures the best fit across screen sizes.
Step 4: Click on Save & Proceed
Once you’re satisfied with the cropping and layout, click Save & Proceed to apply the cover photo to your gallery.
Note: These changes apply instantly. You can return anytime to update the cover image if needed.
Tips for Choosing the Right Cover Photo
Here are some helpful tips to ensure your cover photo looks great and loads quickly:
- Keep the file size under 1 MB for both desktop and mobile versions. This helps the gallery load faster, especially for guests on slower networks.
- Use the correct dimensions for best results:
- Desktop cover: 975 x 550 px
- Mobile cover: 365 x 550 px
- Desktop cover: 975 x 550 px
- Use a clean, focused image—a single powerful moment often works better than a busy collage.
- Avoid placing key subjects or text near the edges, as cropping might affect visibility.
- Choose a photo that matches your event’s vibe or theme to make the gallery more cohesive and visually appealing.
Can You Change the Cover Photo Later?
Yes, you can update the cover photo at any time—even after sharing the gallery. This gives you the flexibility to refresh your portfolio or change the visual for seasonal promotions or branding updates.
Final Thoughts
Adding a custom cover photo helps elevate the gallery experience for your clients and guests. It adds professionalism, enhances visual appeal, and ties together your storytelling. With just a few simple steps, you can make your event gallery stand out—right from the very first glance.