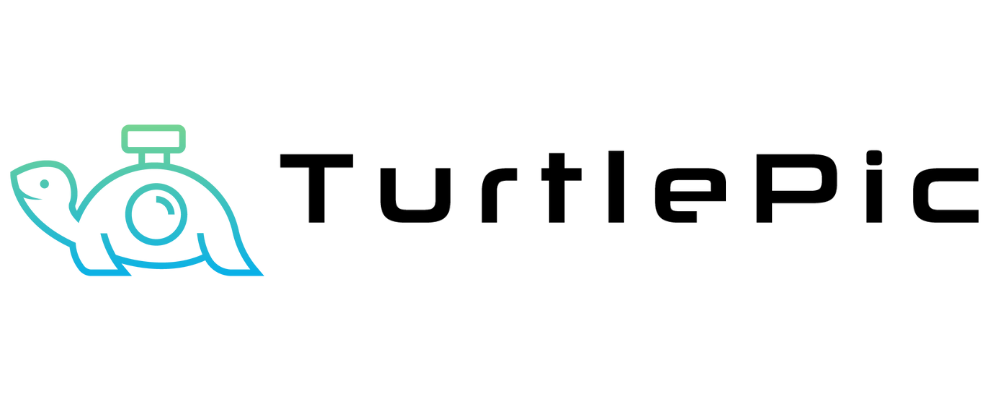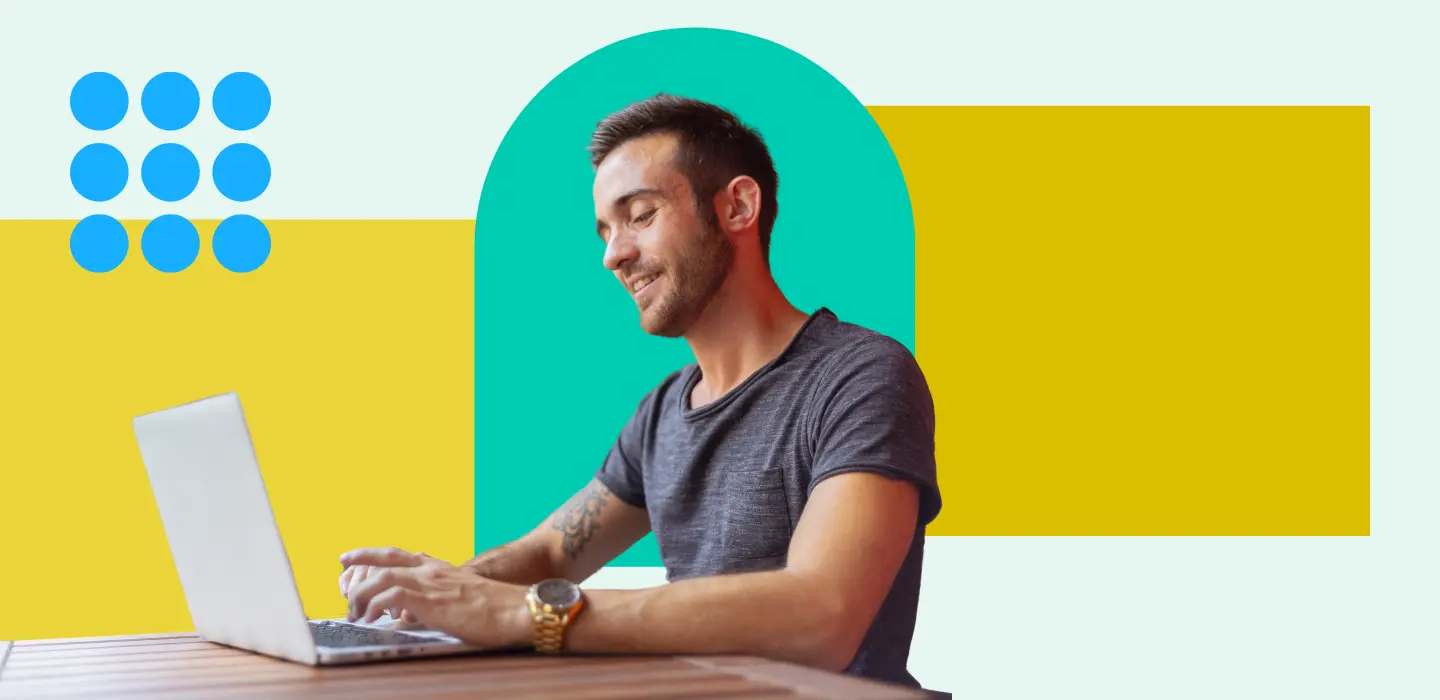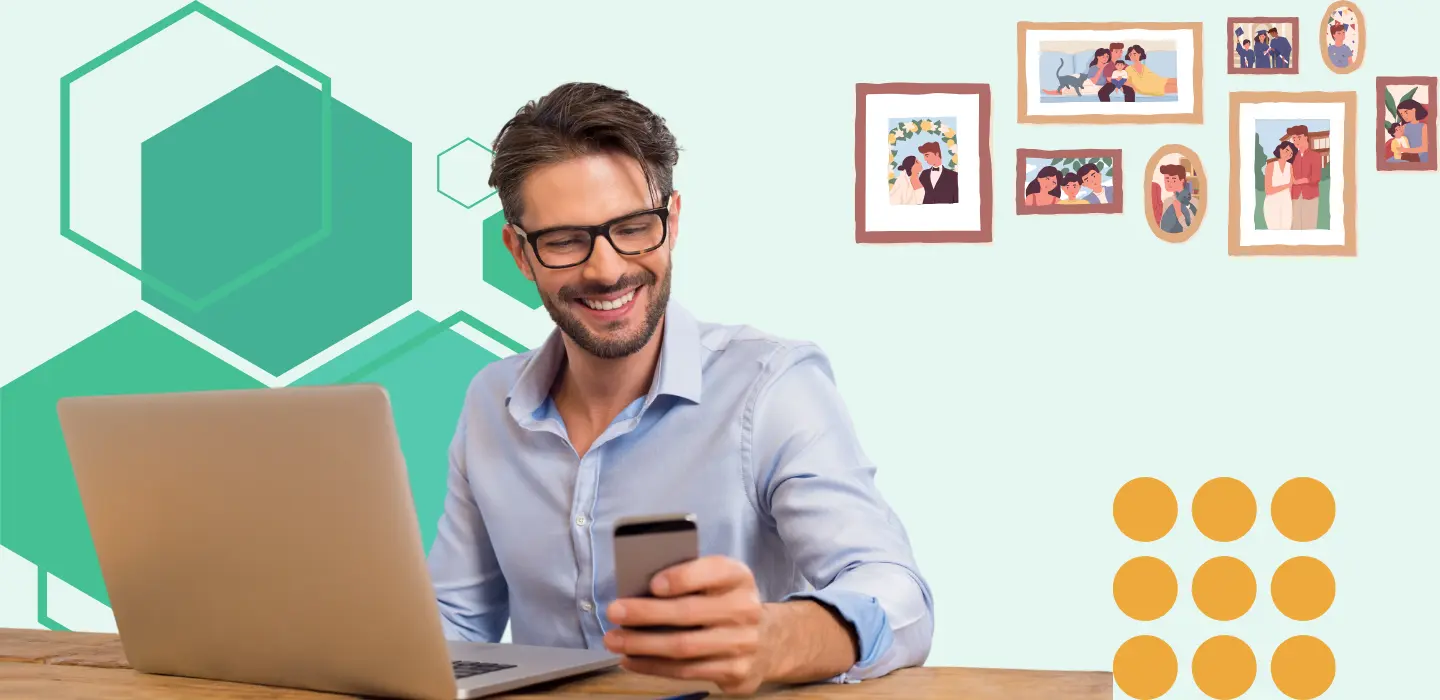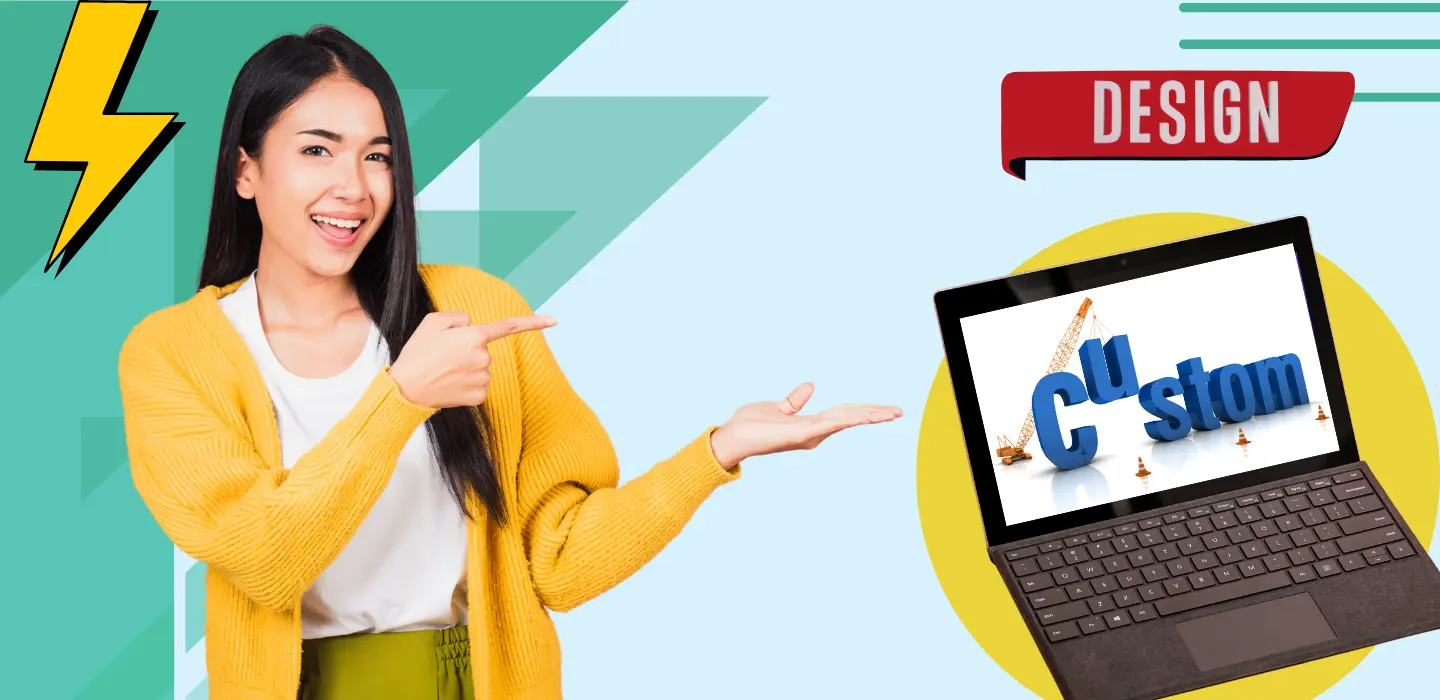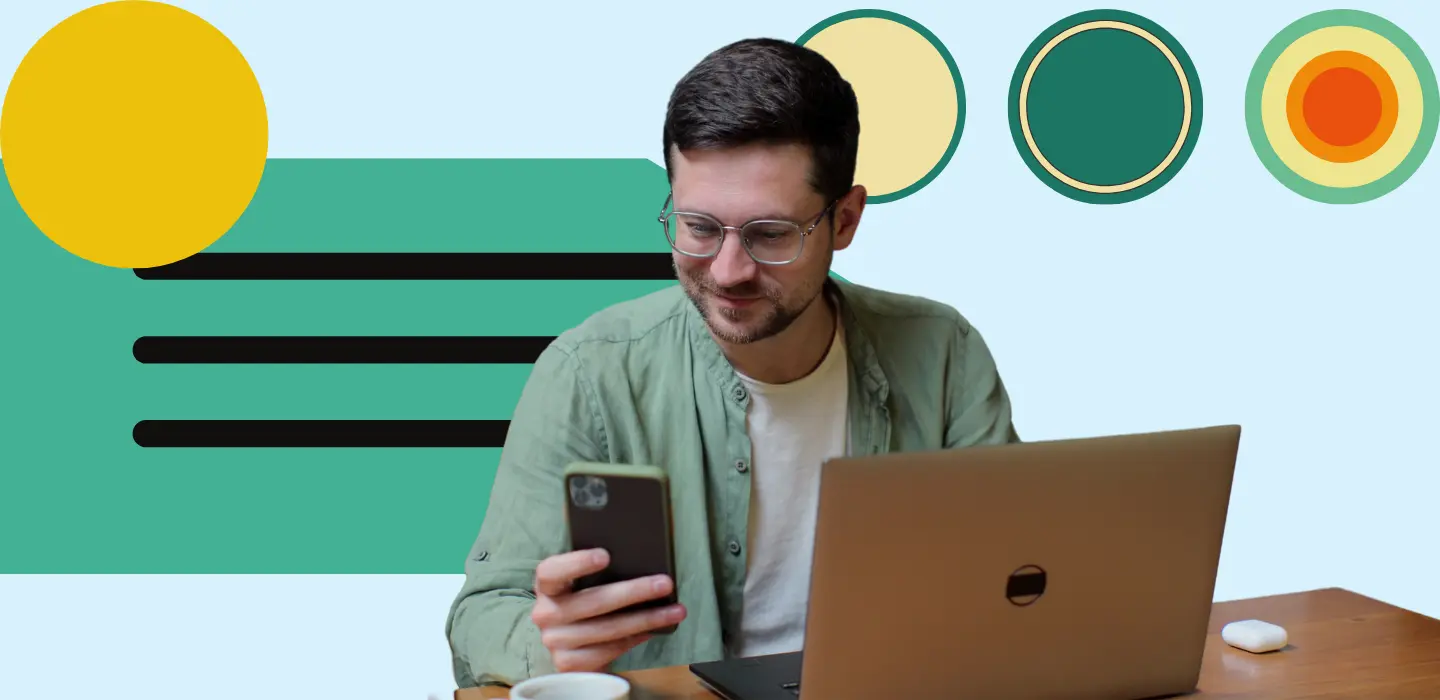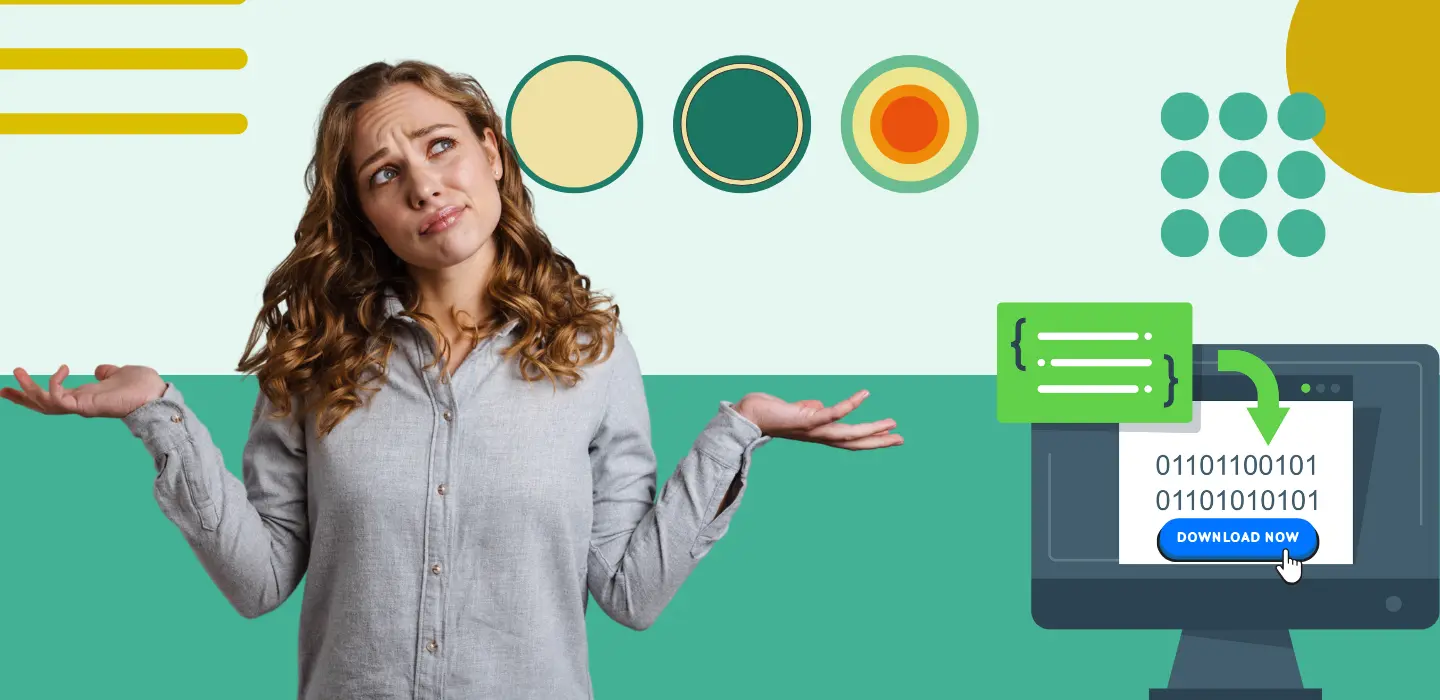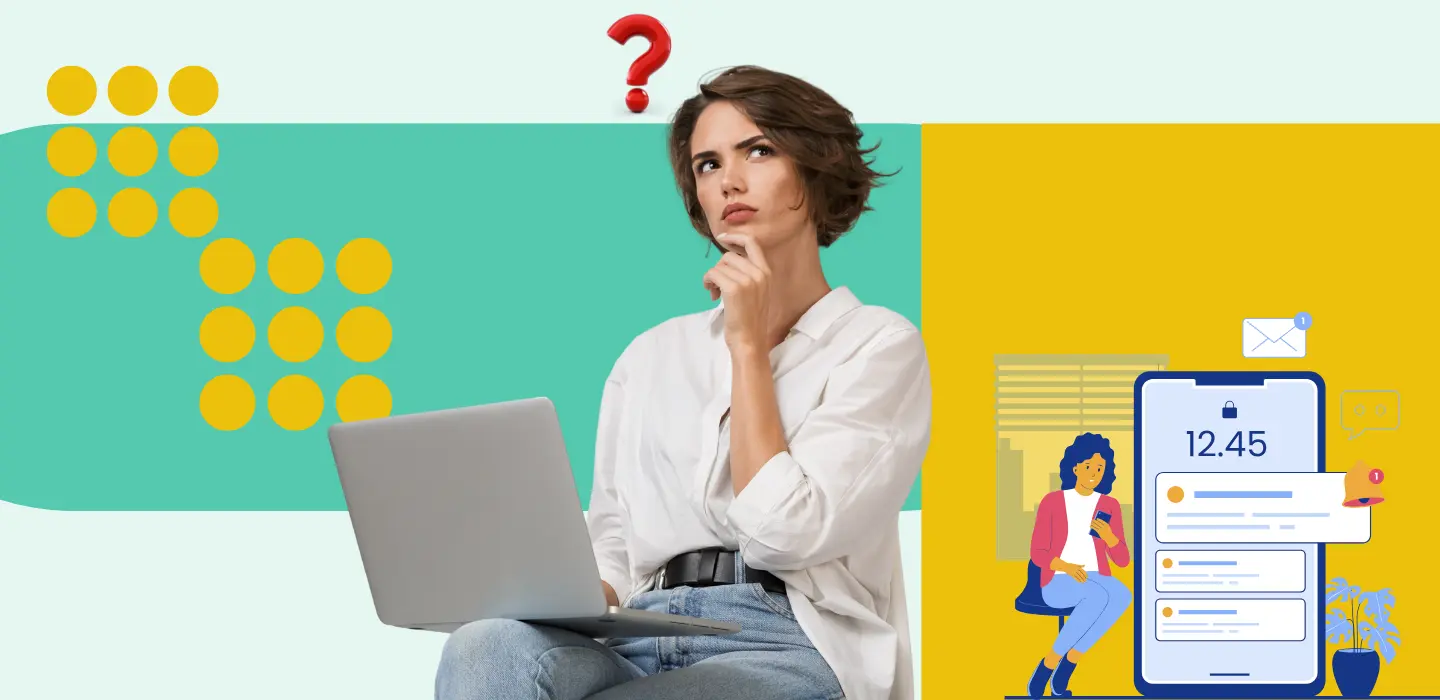In today’s digital age, showcasing event photos in a visually appealing manner is crucial for engagement and memory preservation. TurtlePic’s AI Gallery provides a seamless platform for uploading images, ensuring a hassle-free experience for photographers, organizers, and participants alike. Follow these steps to upload images to TurtlePic’s AI Gallery and elevate your event presentation:
Step 1: Log in to Your TurtlePic Account
First and foremost, begin by logging in to your TurtlePic account using your credentials. This will grant you access to your dashboard, where you can manage all your events and photos with ease.
Step 2: Access the Desired Event
Next, navigate to the event section to access the specific event where you want to upload images. If you haven’t created the event yet or need assistance, detailed instructions are readily available to guide you through the process.
Step 3: Navigate to the Upload Pictures Tab
Once you’re inside the event details, the next step is to locate and click on the “Upload Pictures” tab. This section is designed specifically to help you manage and upload your images to the AI gallery efficiently.
Step 4: Select the Desired Folder
If you’ve already set up folders to organize your photos, select the appropriate folder where you want to upload your images. This ensures your event photos stay well-arranged and easy to navigate. If you need help creating folders, you can find additional guidance through the available tutorials.
Step 5: Choose Upload Method
TurtlePic offers several upload methods, so you can pick the one that best fits your needs:
- Upload from Device: Click on the “Upload” button and select images directly from your device.
- Drag and Drop: Simply drag a complete folder of images from your device and drop it onto the designated area in your dashboard. This method makes bulk uploads quick and effortless.
- Import from Google Drive: You can also import images straight from your Google Drive by choosing this option. Keep in mind, this process may take a bit longer due to data transfer from an external source.
Step 6: Upload Images
Once you’ve chosen your preferred upload method, proceed to add your images. Select the desired images from your device or Google Drive, then click the upload button to initiate the process. Rest assured, TurtlePic’s streamlined uploading process ensures swift and efficient addition of your images to the AI gallery.
Step 7: Upload More Images (Optional)
If you have additional images to add to your event, take advantage of the “Upload More” option provided by TurtlePic’s platform. By selecting your preferred upload method, you can seamlessly incorporate more images into any designated folders.
Note – It’s important to note that if your event has already been published and you’re looking to upload more images to specific folders, you’ll need to use the “Upload More” feature and ensure to republish the event afterwards to ensure that the newly added photos are properly indexed for AI.
Step 8: Publish the Event
Once all desired images have been uploaded, it’s time to publish the event. Click on the “Publish” button to make the event live and shareable with your guests and clients.
By following these step-by-step instructions, you can easily upload images to TurtlePic’s AI Gallery, enhancing the visual presentation of your event and creating lasting memories for all involved.