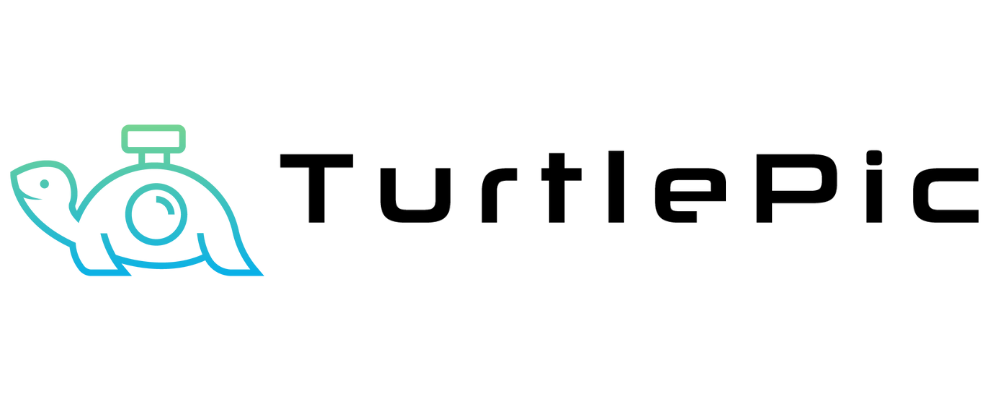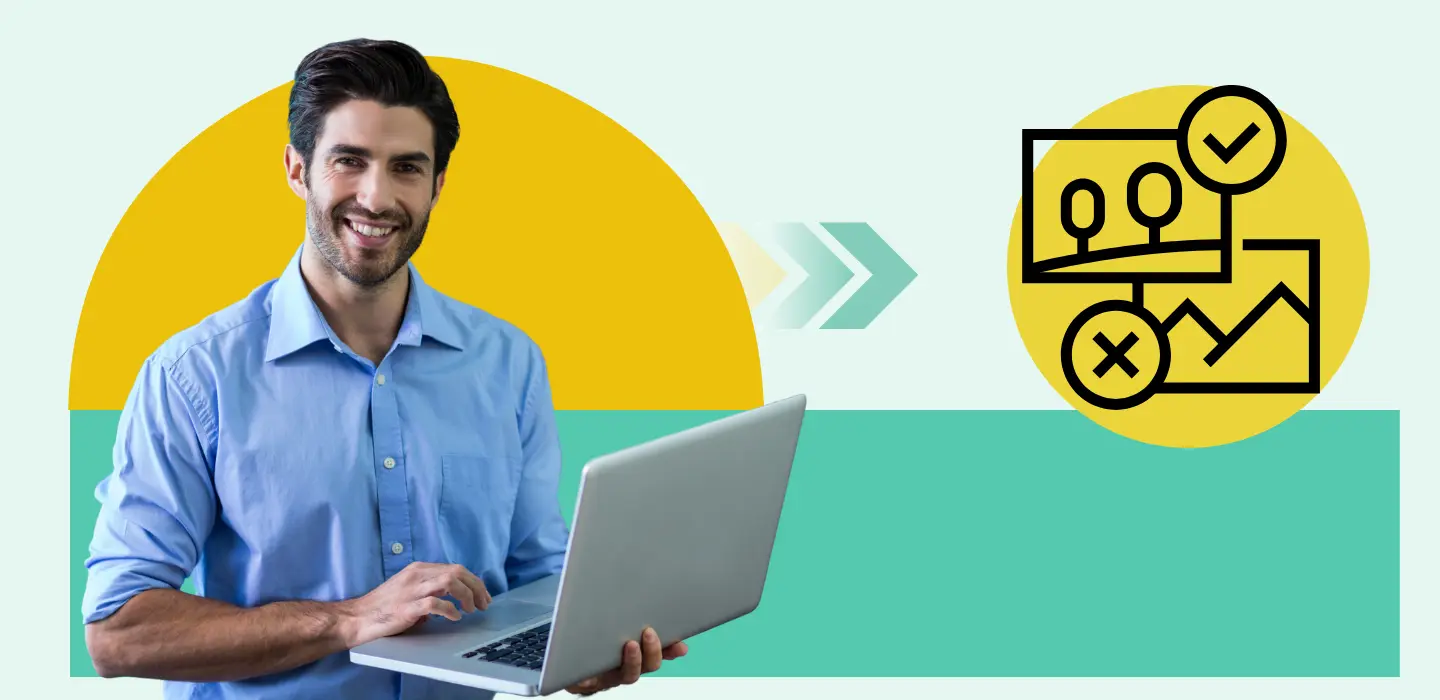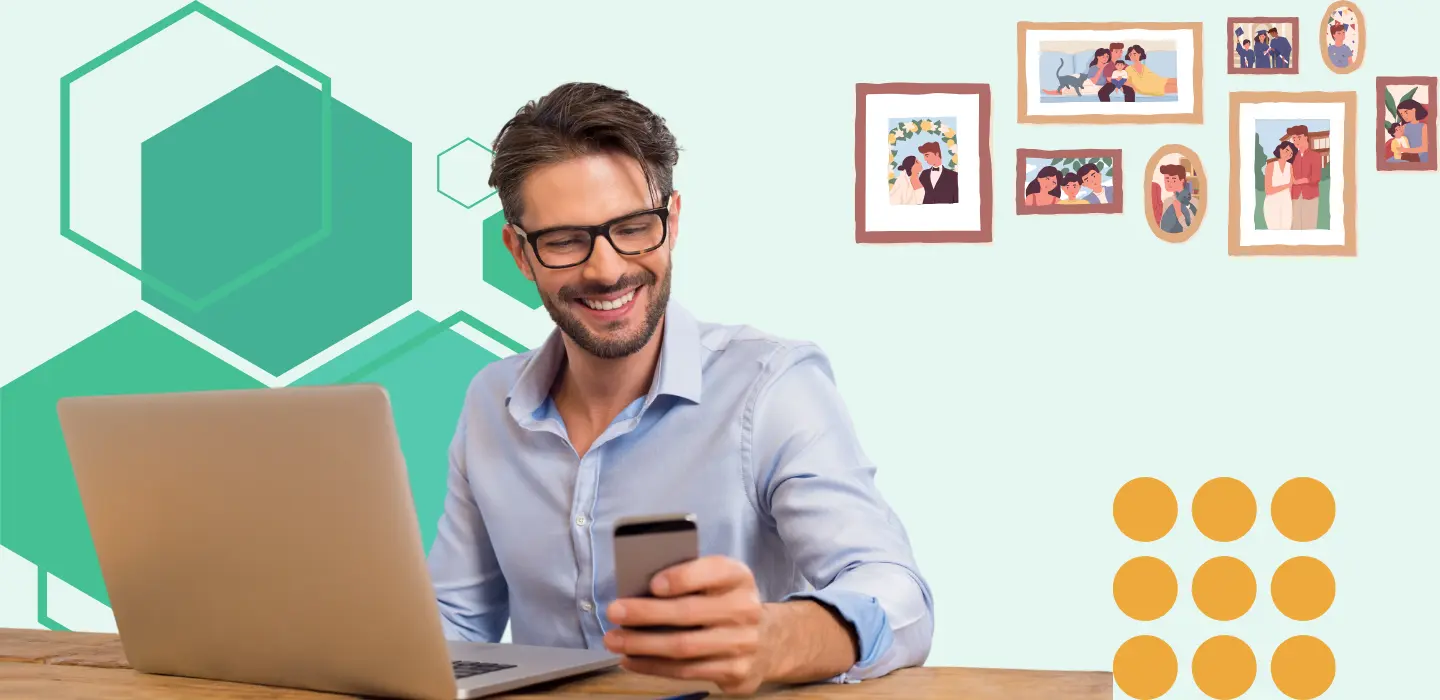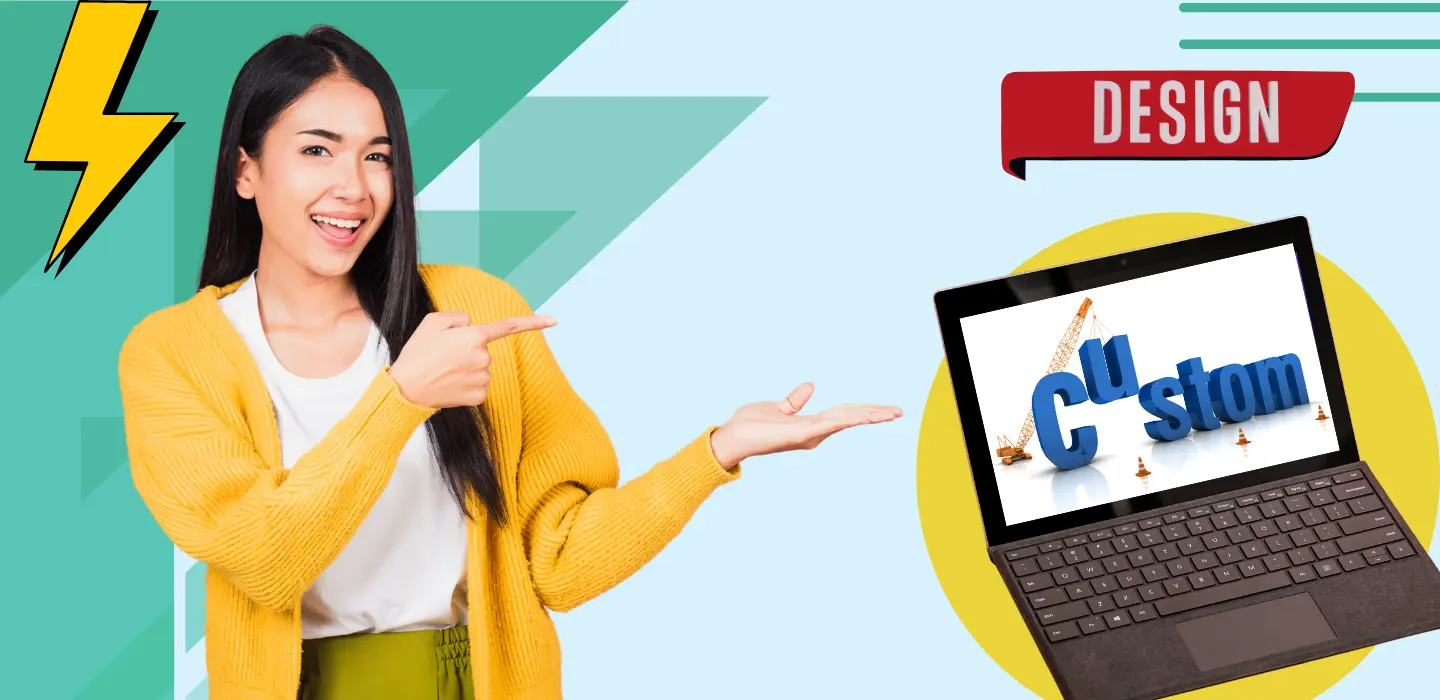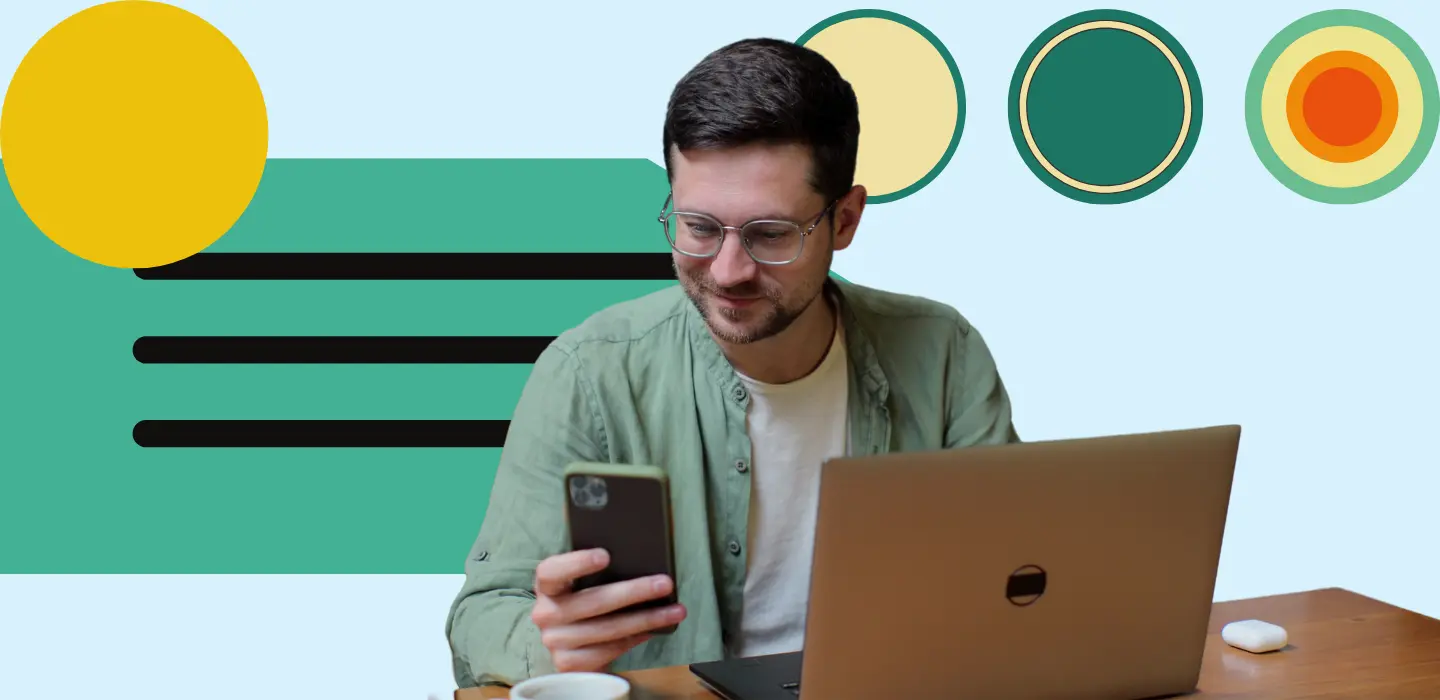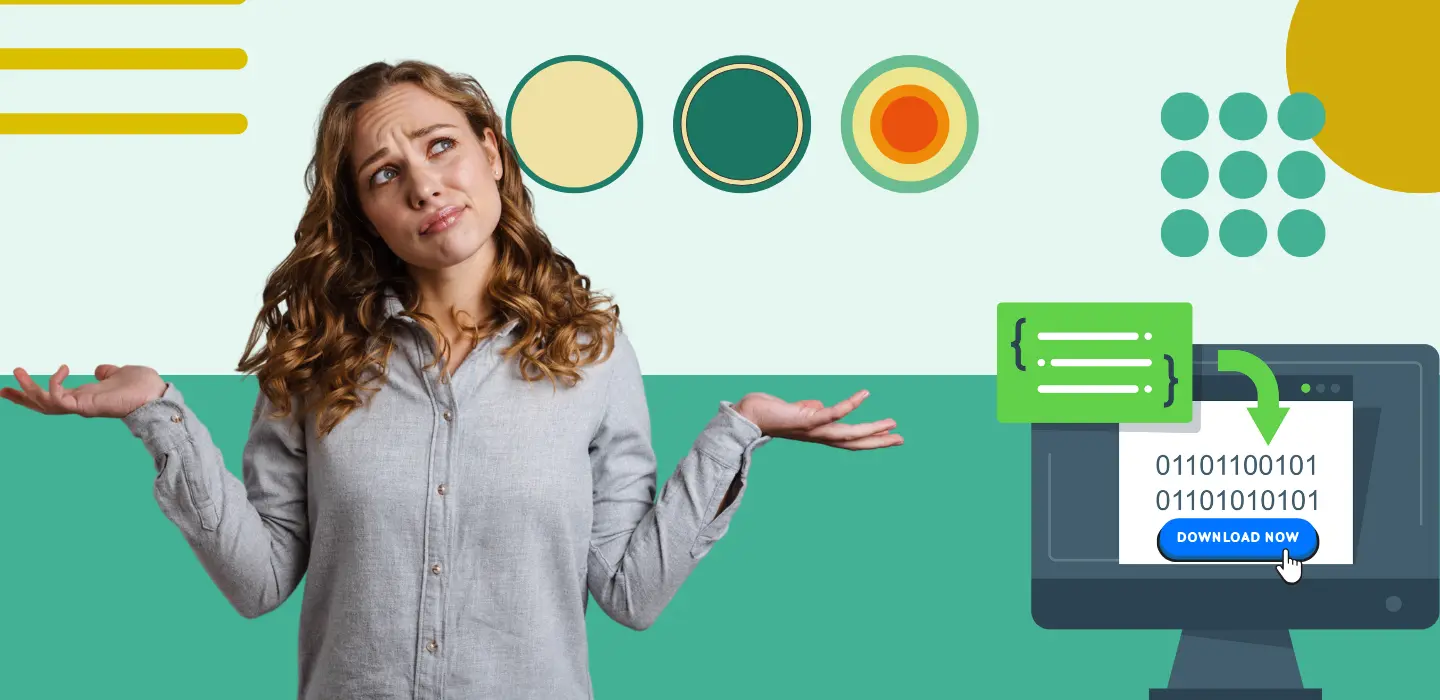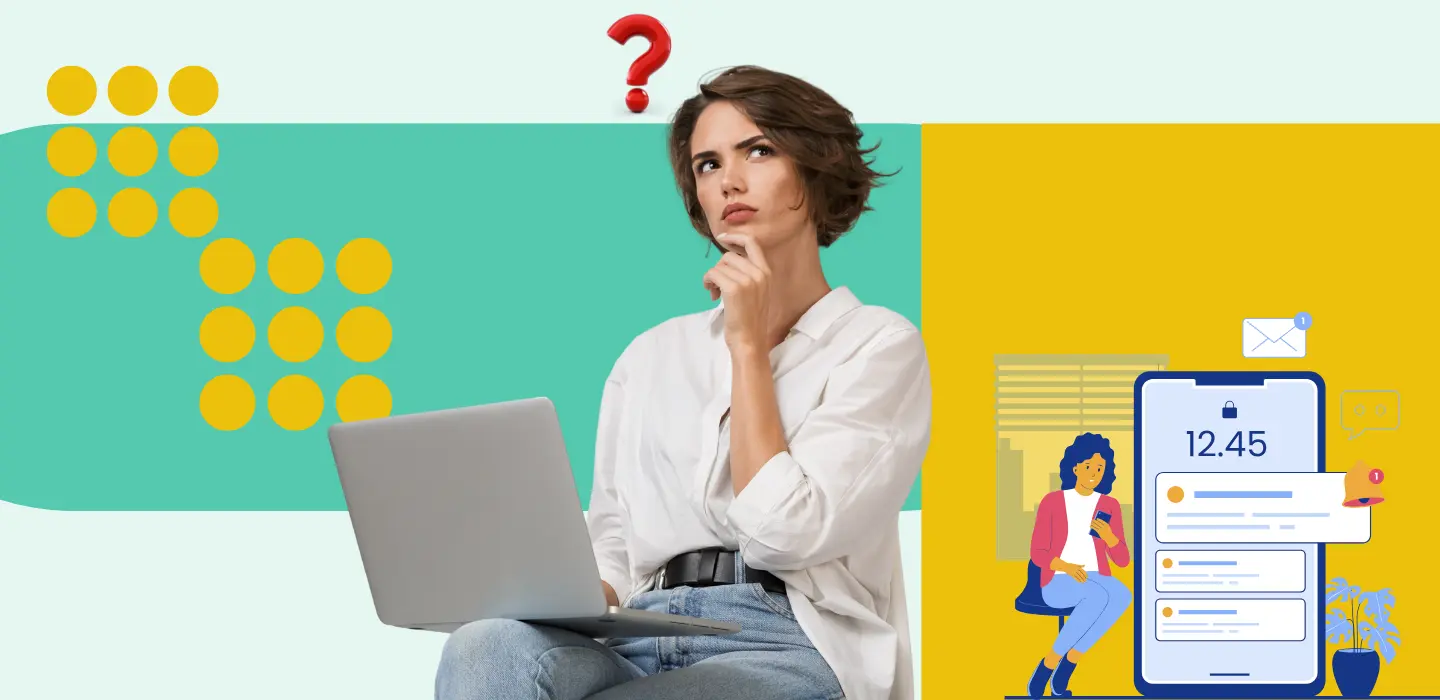In the world of event photography, curating and preserving cherished moments is an art form. TurtlePic simplifies this process with its intuitive Photo Selection feature, providing photographers and guests a seamless experience in creating and sharing memories.
How Photo Selection Works in TurtlePic:
TurtlePic’s AI Gallery introduces a user-friendly method for clients to curate their favorite images effortlessly. Organizers, too, benefit from a stress-free process of exporting or downloading selected photos. Let’s explore how this streamlined Photo Selection feature operates:
How your clients can select images to favorites
1. Accessing the AI Gallery:
When the event link is shared with your client, they can easily access TurtlePic’s AI Gallery by clicking on the provided link.
2. Registering with a selfie:
Before adding photos to the “favorites”, it is important for your client to register themselves with a selfie.
3. Toggle between “All photos” or “Your Photos”:
Your clients have the option to toggle between “All photos” or “Your photos” within the AI gallery. Once selected, they can proceed to add their desired photos to the “favorites” button.
Additionally, clients can choose from the specific folders within the AI gallery and add their preferred photos to the “favorites” button.
Your client’s work is done from here. Yes, it’s convenient for your client!
For more information on how clients can select photos for album printing, refer to our detailed guide [here].
How photographers can access client’s favorites images on their dashboard:
1. Navigate to Registered Guest tab:
Photographers can view their client’s favorite photos directly from their dashboard:
Navigate to your client’s event.
Click on the “Registered Guest” tab.
2. Viewing client’s selected photos:
To find your client’s name and view their selected photos:
Search for your client using their email ID.
Click on the “View” option in the selected photos column.
3. Reviewing Client’s Selections:
Once the “View” button is clicked, photographers can navigate through folders and review the photos selected by their clients.
How photographers can download the selected photos:
Download options for photographers:
Photographers have three convenient options to download their client’s selected photos:
- Download All Photos
- Download File Names
- Lightroom Copy List
Download All Photos:
Photographers can easily download all of their client’s favorite photos in a zip file by clicking on the “Download All photos” option. This will initiate the download process, with the photos being saved in JPEG/PNG format and organized into folders. For a comprehensive guide on this process, refer to the detailed steps provided [here].
Download File Names:
For photographers who prefer organizing photos by file names, TurtlePic offers the option to download an Excel file containing the names of their client’s favorite photos. Simply click on “Download File Names” to obtain the Excel file. Follow the detailed steps provided here for guidance.
Lightroom Copy List:
Lightroom Copy List is a helpful tool for Lightroom users. It creates a list of your client’s favorite photos, perfectly formatted for Lightroom’s search feature. Just copy the list and paste it into Lightroom’s search field to instantly find all the images. For more detailed instructions and to learn more about Lightroom, click here.
Embrace TurtlePic’s Photo Selection feature to revolutionize your event photography journey, ensuring efficiency and enjoyment for all participants.