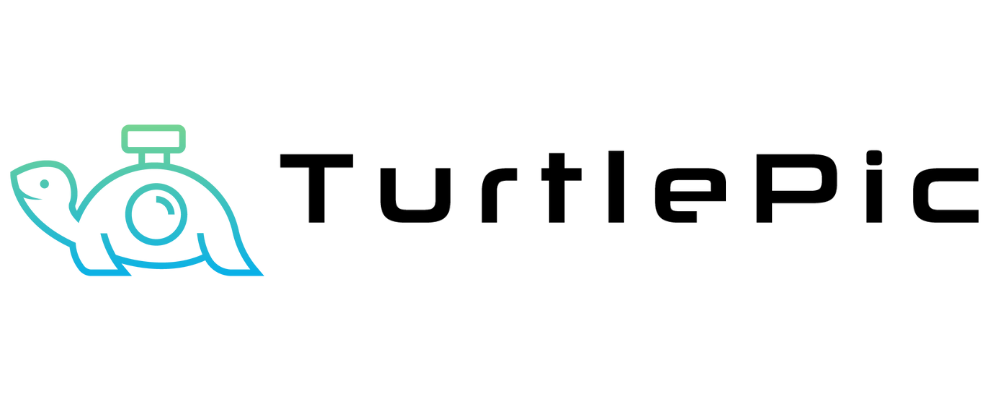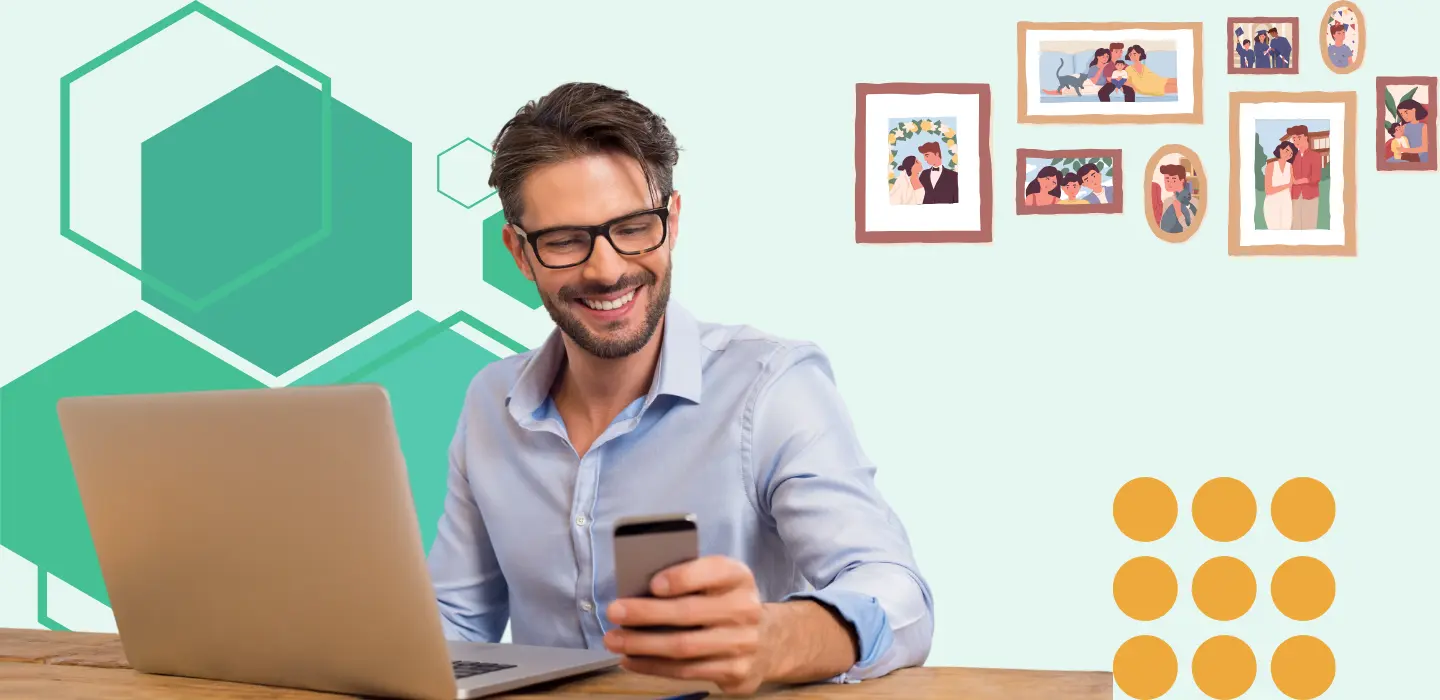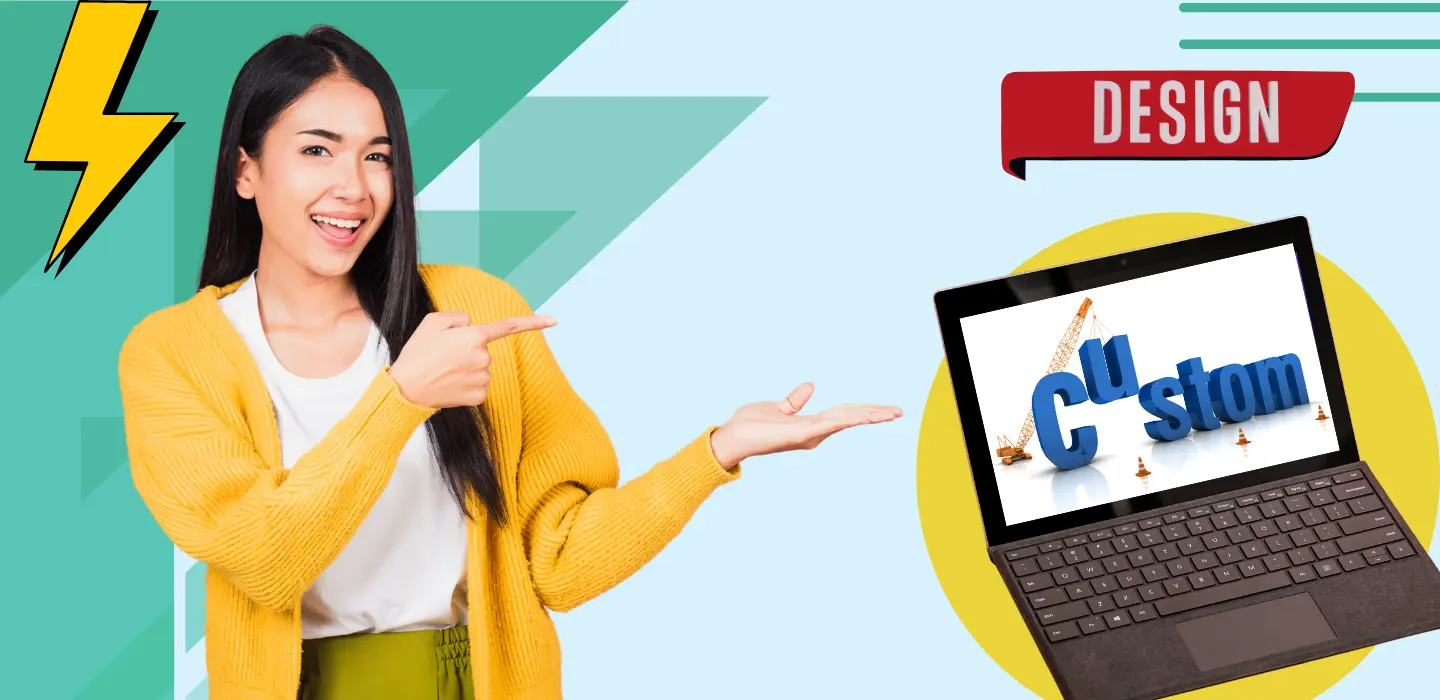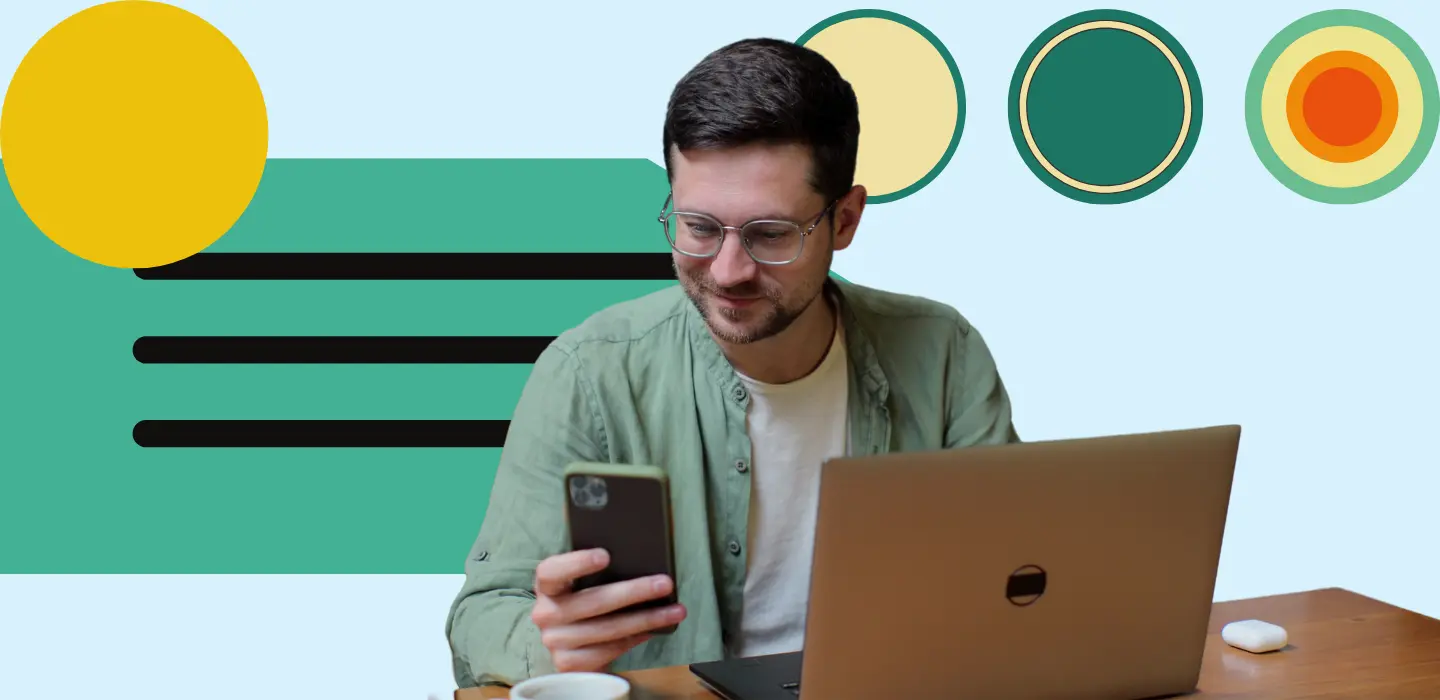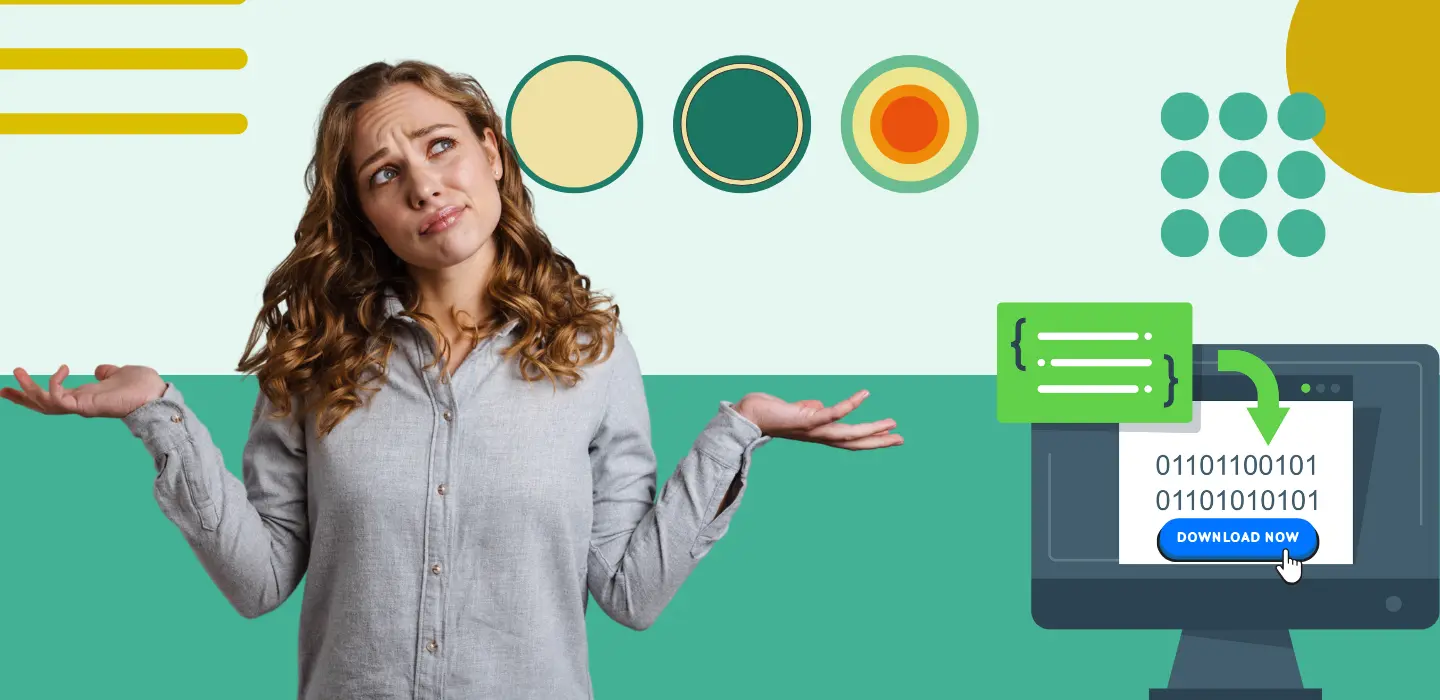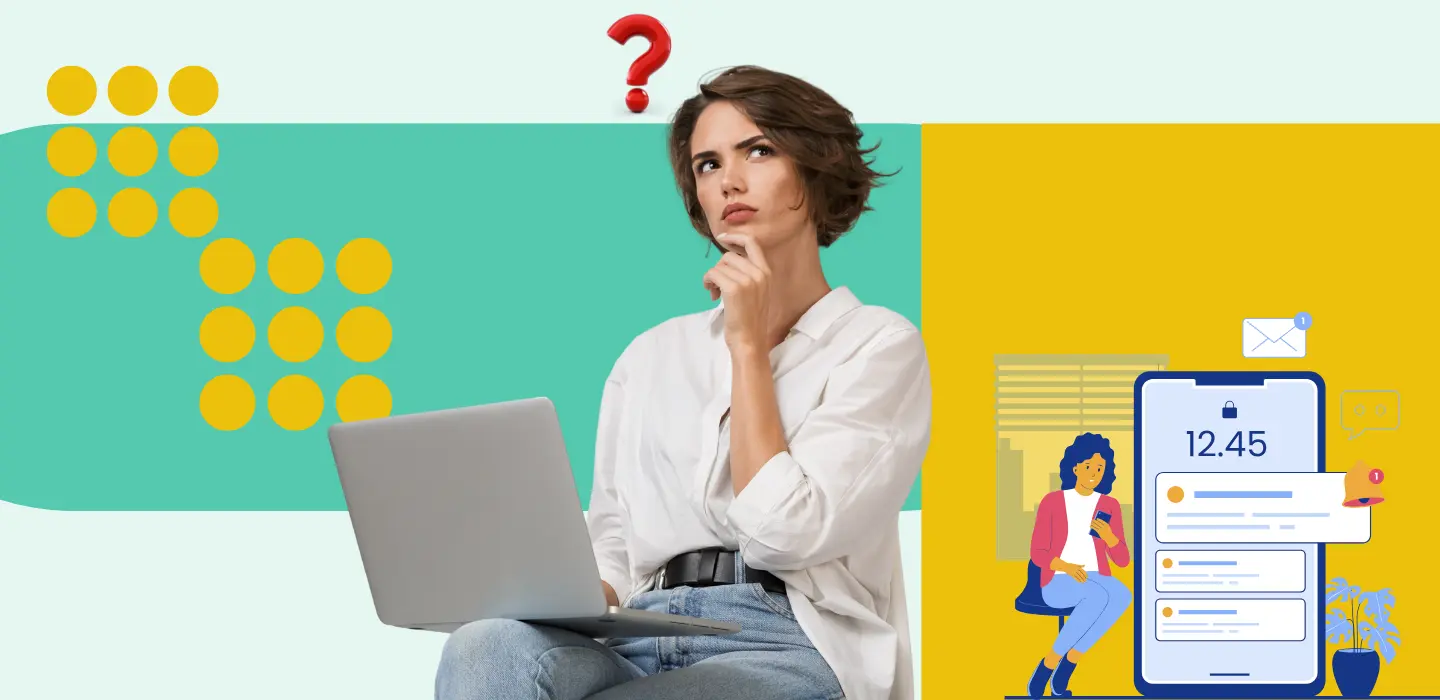When you’re handling hundreds of photos across multiple functions, days, or event categories, organizing your gallery is key. One of the best ways to make your TurtlePic AI Gallery look professional and easy to browse is by assigning a cover image to each folder.
This helps guests instantly recognize parts of the event—whether it’s Haldi, Race Finish, or Day 1 of a seminar.
Step-by-Step Guide to Set a Folder Cover Image
Follow these simple steps to set a folder cover image:
Step 1: Go to Your Main Event
Log in to your TurtlePic dashboard and open the event where you want to add or update a folder.
Step 2: Navigate to the Upload Pictures Tab
Inside the event, head over to the Upload Pictures tab and click on Create New Folder.
Step 3: Add Folder Details and Cover Image
Enter your folder name and optional description.
You’ll also see the option to upload a cover image for the folder.
This photo will act as the thumbnail/preview image for that specific folder in the AI Gallery.
Step 4: View It in Your AI Gallery
Once uploaded, your folder’s cover image will automatically appear as a visual thumbnail in the gallery—making navigation easy and visually appealing for your guests.
Tips for Choosing Folder Cover Photos
- Maintain a consistent style across all folder covers to keep your gallery visually cohesive.
- Pick an image with central focus, as the system may crop edges for best display.
Why Use Folder Cover Images?
Using a distinct cover photo for each folder enhances the browsing experience and provides a polished, organized look to your gallery. It’s especially helpful when you’re covering events with multiple sub-events or days.
Whether it’s Mehendi, Race Day, or Conference Day 1—each moment gets its own spotlight.