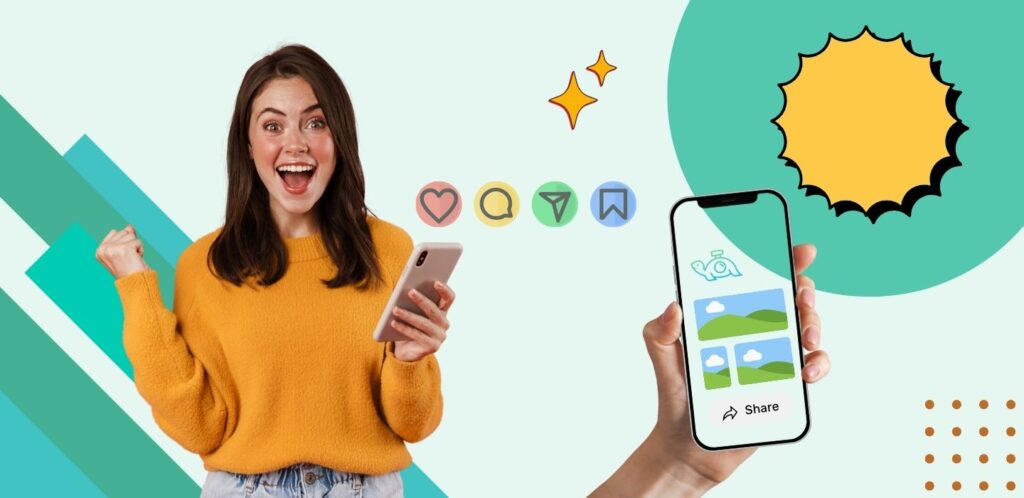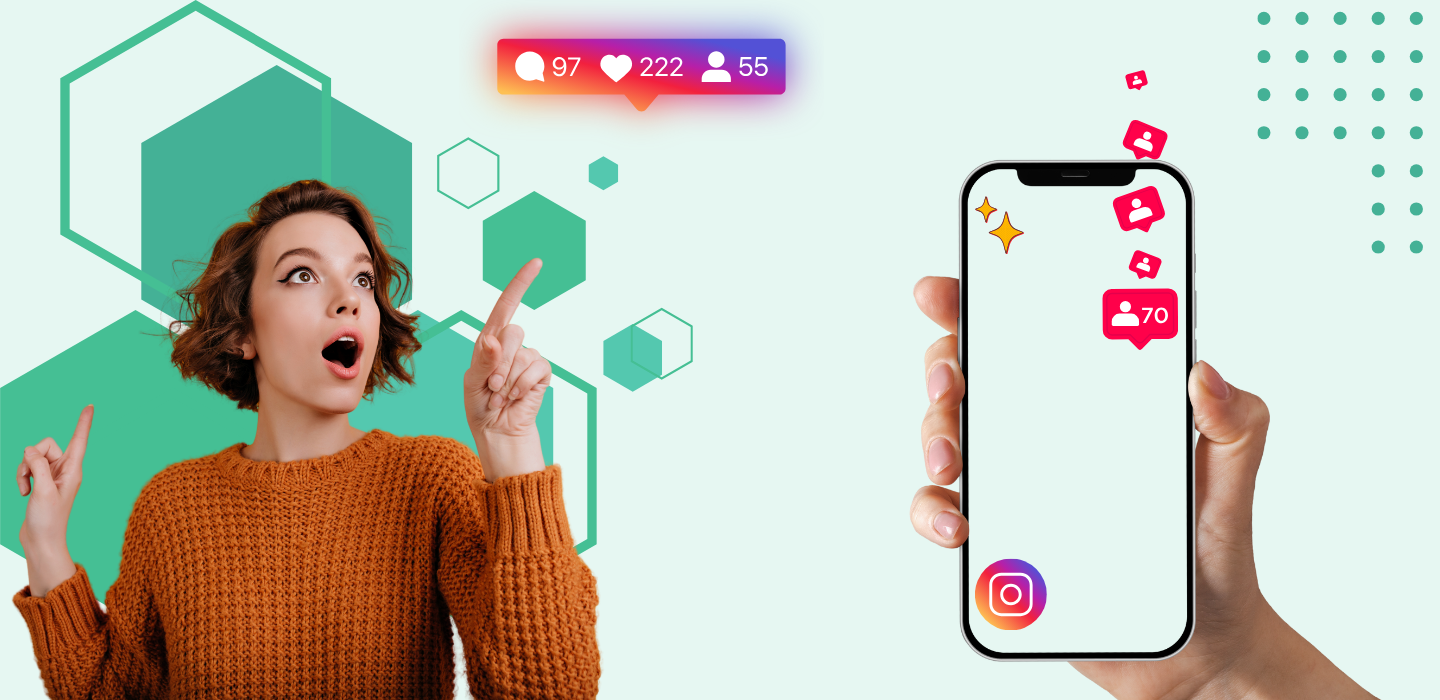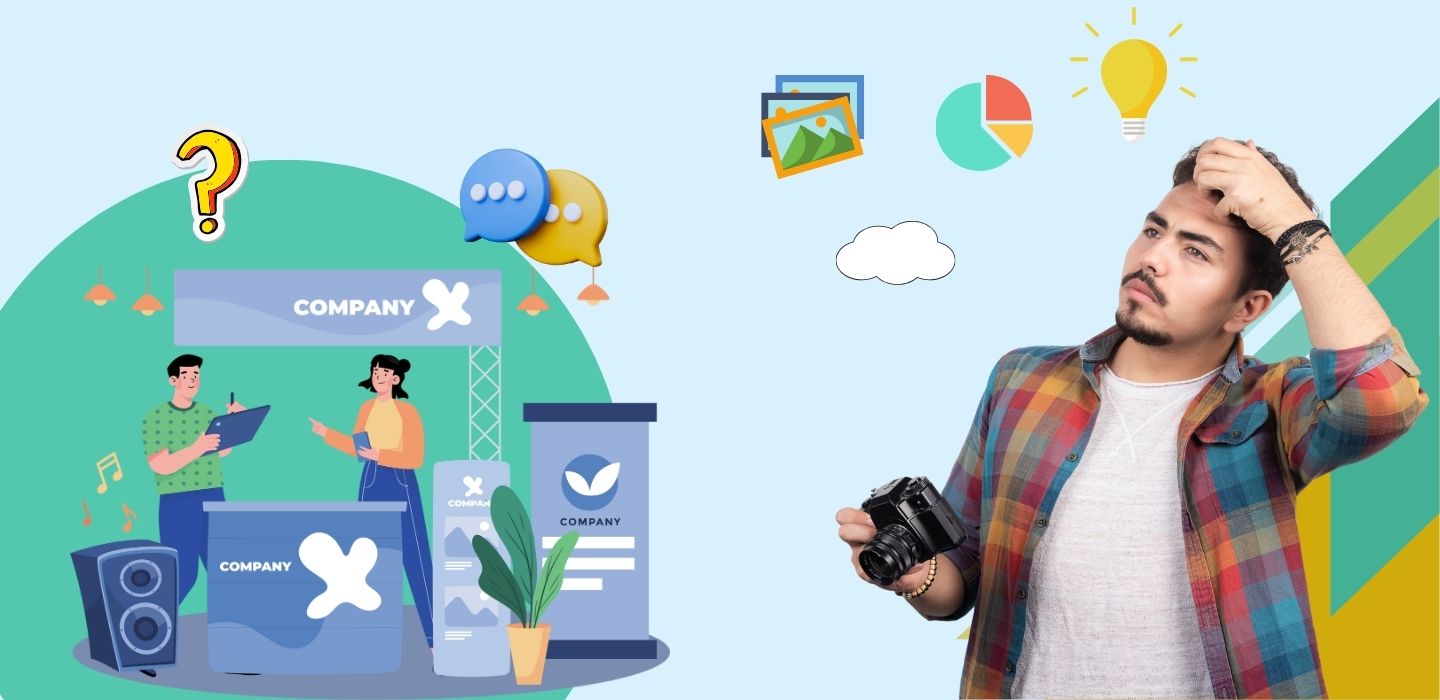Introduction:
In today’s digital age, sharing event photos with guests has become an integral part of event management. TurtlePic offers a user-friendly platform that simplifies the process of sharing events and photos with attendees. Whether you’re hosting a wedding, corporate event, or family gathering, TurtlePic’s sharing features ensure that your guests have seamless access to event photos. In this guide, we’ll walk you through the steps to effectively share your event on TurtlePic, from selecting the sharing link to notifying pre-registered guests.
Step-by-Step Guide to Sharing Your Event:
Step – 1. Login to Your TurtlePic Dashboard:
Begin by logging in to your TurtlePic account to access your dashboard.
(Placeholder for GIF)
Step – 2. Select the Event You Want to Share:
From your list of events, choose the specific event that you wish to share with your guests.
Step – 3. Navigate to the “Share Event” Tab:
Once you’ve selected your event, navigate to the “Share Event” tab within the event dashboard.
(Placeholder for GIF)
Choose Your Sharing Link:
- In the “Share Event” tab, you’ll find two types of sharing links: Full Access Link and Limited Access Link.
- The Full Access Link allows guests to view all photos and utilize TurtlePic’s advanced search features.
- The Limited Access Link restricts guests’ access to only finding their photos using the AI search feature.
(Placeholder for GIF)
For further insights into understanding the functionality of the links, please click here.
Customize Your Message:
- Tailor the message template to your liking before sharing it with your guests via email.
- Preview your customized message on the right side of the page to ensure it meets your requirements.
(Placeholder for GIF)
For comprehensive insights into the significance of the message feature, kindly click here.
Toggle Passcode Option (Optional):
Decide whether to enable a passcode for added security by toggling the passcode option.
(Placeholder for GIF)
For detailed guidance on whether to set a passcode for your event, please click here.
Save Your Changes:
After customizing your message and settings, remember to save your changes to proceed further.
(Placeholder for GIF)
Select Your Sharing Link:
Under the “Share” heading, select the appropriate sharing link based on your preference – Full Access Link or Limited Access Link.
(Placeholder for GIF)
Import or Manually Input Email Addresses:
Input the email addresses of your intended recipients. You can import them from an Excel file or manually enter them, ensuring they are comma-separated.
(Placeholder for GIF)
Notify Pre-Registered Guests (Optional):
- If you want to inform pre-registered guests about the event, simply tick the box labeled “Notify pre-registered guests.”
- This option automatically sends an email notification to all pre-registered guests with the event details.
(Placeholder for GIF)
For detailed guidance on how pre-registration works, please click here.
Step – 4. Share Your Event:
Once you’ve completed the necessary steps, click on the “Share Event” button to distribute the event link to your guests.
Sharing your event on TurtlePic has never been easier. By following this comprehensive guide, you can ensure that your guests have seamless access to event photos and information. Whether you’re hosting a small gathering or a large-scale event, TurtlePic’s sharing features provide the flexibility and convenience you need to make your event a success.
For more in-depth information on each step mentioned in this guide, feel free to explore our detailed articles on TurtlePic’s platform.
Unlock the full potential of TurtlePic by mastering the art of event sharing and providing your guests with an unforgettable experience.